
Как в экселе убрать пустые строки. Удаление пустых ячеек в Microsoft Excel
Приветствую! При работе в экселе у вас наверняка возникала такая ситуация: вы поработали с таблицей (например, семантическое ядро), удалили лишнее, и у вас оказались пустые строчки таблицы вперемешку с заполненными. Идти напролом и удалять вручную пустые строчки можно, но это скучно и неспортивно. Хорошо, если таких строк всего несколько штук, а если несколько десятков или сотен? Для ускорения работы воспользуемся встроенными средствами Excel 2007.
Удалим пустые строки, сохраняя изначальную сортировку:
Заходим в по адресу Главная -> группа Редактирование -> Найти и выделить -> Выделение группы ячеек.. .
Появляется окошко Выделение группы ячеек . Выделяем пункт пустые ячейки и нажимаем ОК:

Все пустые ячейки теперь выделены и можно их удалять. Делаем это через меню Главная
-> группа Ячейки
-> Удалить
-> Удалить ячейки…
(или нажать комбинацию клавиш ‘Ctrl
‘ + ‘—
‘)
Обратите внимание, если у вас только таблица и справа от нее нет никаких других данных, то можно также выбрать пункт Удалить строки с листа чуть ниже выделенного красным. Если, кроме таблицы, на листе есть еще какая-то информация, которая не должна пострадать, то тогда сначала нужно выделить саму таблицу, внутри нее выделить пустые ячейки и удалить их, со сдвигом вверх.

В этой статье я объясню, почему удаление пустых строк в Excel при помощи выделить пустые ячейки > удалить строку – это плохая идея, и покажу Вам 2 быстрых и правильных способа, как удалить пустые строки не разрушая данные. Все эти способы работают в Excel 2013, 2010 и в более старых версиях.
Если Вы читаете эту статью, то, скорее всего, постоянно работаете в Excel с большими таблицами. Вы знаете, что пустые строки периодически появляются среди данных, ограничивая работу большинства инструментов Excel с таблицами (сортировка, удаление дубликатов, промежуточные итоги и так далее), не позволяя им правильно определять диапазон данных. И каждый раз приходится вручную определять границы, иначе итогом будет неверный результат и уйма потраченного времени на исправление ошибок.
Существует множество причин, почему появляются пустые строки. К примеру, Вы получили рабочую книгу Excel от другого человека или в результате экспорта из корпоративной базы данных, или ненужные данные в строках были удалены вручную. В любом случае, если Ваша цель – удалить все эти пустые строки и получить чистую и аккуратную таблицу, то следуйте простым шагам, приведённым ниже:
Никогда не удаляйте пустые строки, при помощи выбора пустых ячеек
Повсюду в интернете Вы можете встретить простой совет, якобы позволяющий удалить пустые строки:
- Выделите данные от первой до последней ячейки.
- Нажмите F5 , чтобы открыть диалоговое окно Go to (Переход).
- В диалоговом окне нажмите кнопку Special (Выделить).
- В диалоговом окне Go to special (Выделить группу ячеек) отметьте пункт Blanks (Пустые ячейки) и нажмите ОК .
- Кликните правой кнопкой мыши по любой из выделенных ячеек и нажмите Delete (Удалить).
- В диалоговом окне Delete (Удаление ячеек) выберите Entire row (Строку) и нажмите ОК .
Это очень плохой способ , делайте так только с очень простыми таблицами с парой дюжин строк, которые помещаются на одном экране, а ещё лучше – не делайте так совсем ! Главная причина – если строка с важными данными содержит хотя бы одну пустую ячейку, то удалена будет вся строка .
Например, у нас есть таблица клиентов, всего 6 строк. Мы хотим удалить строки 3 и 5 , потому что они пустые.

Сделайте так, как предложено выше, и получите такой результат:

Строка 4 (Roger) тоже исчезла, потому что ячейка D4 в столбце Traffic source оказалась пуста
Если Ваша таблица не велика, то Вы заметите потерю данных, но в реальных таблицах с тысячами строк Вы можете неосознанно удалить дюжины нужных строк. Если повезёт, Вы обнаружите потерю в течение нескольких часов, восстановите рабочую книгу из резервной копии и продолжите работу. А что если не повезёт, и у Вас не будет резервной копии?
Удаление пустых строк при помощи ключевого столбца
Этот метод работает, если в Вашей таблице есть столбец, который помогает определить, пуст рассматриваемый столбец или нет (ключевой столбец). К примеру, это может быть ID покупателя или номер заказа, или что-то подобное.

Удаление пустых строк в таблице без ключевого столбца
Воспользуйтесь этим способом, если в Вашей таблице присутствуют многочисленные пустые ячейки, разбросанные по разным столбцам, а Вам нужно удалить только те строки, которые не имеют ни одной ячейки с данными.
Часто, особенно при импорте данных в EXCEL , на листе могут формироваться таблицы с ПОЛНОСТЬЮ пустыми строками. Научимся быстро удалять эти ненужные строки, которые в дальнейшем могут затруднить работу с таблицей.
Представим, что у нас есть таблица с какими-то значениями, в которой есть полностью пустые строки.
Приведем методы, которые используются при удалении пустых строк. Зачем нужно удалять пустые строки можно прочитать в статье .
Сортировка
Самым простым способом удаления пустых строк является сортировка таблицы: выделяем диапазон, в котором содержится таблица (А2:C17 ), затем вызываем команду меню Данные/ Сортировка и фильтр/ Сортировка от минимального к максимальному или просто /Сортировка .
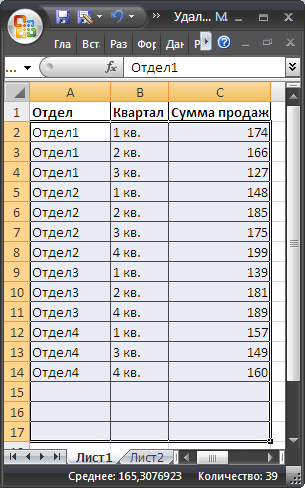
При сортировке таблиц с несколькими столбцами нужно быть осторожным, чтобы ячейки не перескочили из своих строк в другие. Поэтому, для сортировки нужно выделять всю таблицу. После сортировки по возрастанию пустые строки окажутся внизу таблицы.
Если важен порядок строк до сортировки, то перед сортировкой нужно создать столбец с порядковой нумерацией строк, а после удаления пустых строк, заново отсортировать таблицу уже по этому столбцу.
Фильтр
Для нахождения пустых ячеек можно также воспользоваться (Главная/ Редактирование/ Сортировка и фильтр/ Фильтр ). Выбираем подходящий столбец, отображаем только пустые ячейки, выделяем строки не содержащие данных и удаляем их.
Выделение группы ячеек
Другим способом выделения пустых ячеек является использование инструмента .
- выделяем диапазон А2: C 17 ;
- выбираем пункт меню Главная/ Редактирование/ Найти и выделить/ Выделение группы ячеек… ,
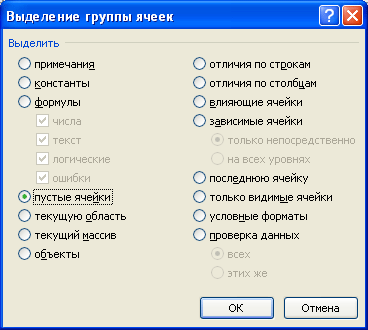
- выберите пункт пустые ячейки в разделе Выделить ;
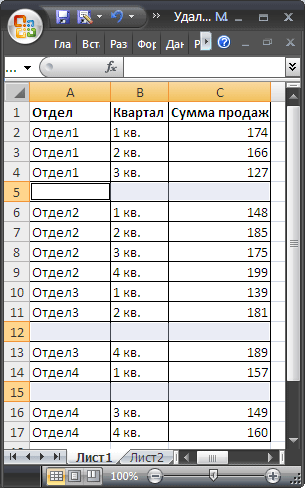
- далее нажимаем маленькую стрелочку в меню Главная/ Ячейки/ Удалить ;
- выберем Удалить ячейки (удалить ячейки, со сдвигом вверх) .
Здесь нужно быть аккуратным: если таблица сдержит помимо пустых строк, строки с заполненными и пустыми ячейками, то часть ячеек перескочит со своих строк на другие, что испортит таблицу. Если , то EXCEL не даст испортить таким образом таблицу: появится сообщение «Данная команда неприменима для перекрывающихся диапазонов».
СОВЕТ:
Стоит помнить, что ячейки, содержащие формулы (даже если это ссылки на пустые ячейки), не считаются пустыми по определению.
Если в Вашей таблице Excel присутствует много пустых строк, Вы можете удалить каждую по отдельности, щелкая по ним правой кнопкой мыши и выбирая в контекстном меню команду Delete (Удалить), но для большой таблицы это займёт уйму времени! Существует более простой и быстрый способ удалить пустые столбцы или строки в Excel.
Сначала займёмся пустыми строками. Потом удалим пустые столбцы. Это делается практически точно так же.
Выделите область электронной таблицы Excel, в которой Вы хотите удалить пустые строки. Важно, чтобы область выделения включала минимум по одной дополнительной строке выше и ниже тех, которые требуется удалить.

Нажмите Find & Select Editing (Редактирование) на вкладке Home Go To Special (Выделить группу ячеек).

В диалоговом окне Go To Special Blanks (Пустые) и нажмите ОК .

В выбранной Вами области будут выделены все пустые ячейки.

В разделе Cells (Ячейки) на вкладке Home (Главная) нажмите Delete Delete Sheet Rows (Удалить строки с листа).

Все пустые строки будут удалены, а остальные окажутся смежными.

Точно так же можно удалить пустые столбцы. Выделите область, в которой необходимо удалить пустые столбцы. Важно, чтобы область выделения включала минимум по одному дополнительному столбцу левее и правее тех, которые требуется удалить.

Повторяем те же шаги: нажмите Find & Select (Найти и выделить) в разделе Editing (Редактирование) на вкладке Home (Главная) и в раскрывшемся меню выберите Go To Special (Выделить группу ячеек).

В диалоговом окне Go To Special (Выделить группу ячеек) выберите пункт Blanks (Пустые) и нажмите ОК .

Все пустые ячейки в выбранной области окажутся выделенными. Так как пустые строки были удалены ранее, то в нашей таблице оказались выделенными пустые столбцы.

В разделе Cells (Ячейки) на вкладке Home (Главная) нажмите Delete (Удалить) и в выпадающем меню выберите Delete Sheet Columns (Удалить столбцы с листа).

Произошло то же, что и со строками: пустые столбцы удалены, а оставшиеся данные расположились вплотную друг к другу.

Этот метод поможет быстро очистить любую таблицу Excel от пустых строк и столбцов и значительно сэкономит время.
Примечание переводчика: Хоть этот материал и является переводом зарубежной статьи, мы в любом случае обязаны предупредить Вас. Выше описан яркий пример того, как не нужно удалять пустые строки и столбцы в Excel. Используйте опцию Go To Special (Выделить группу ячеек) с большой осторожностью, особенно в таких ситуациях, как описана здесь. Если Вы не обратили внимания, то в процессе всех манипуляций проведенных автором, была удалена первая строка в таблице, а он этого даже не заметил!
Некоторые пользователи при редактировании ячеек в Excel сталкиваются с характерными трудностями: из-за того, что выбрали неверную опцию, у них таблица то уменьшается, то растягивается, то в ней исчезают данные (столбцы и строки).
Данная статья призвана помогать вам в Экселе быстро и правильно удалять столбцы и строки, пустые, повторяющиеся ячейки, изменять содержимое выбранной ячейки. Рассмотрим отдельно решения каждой из приведенных задач по изменению таблицы.
Как удалить ячейку?
1. Откройте в Excel необходимую таблицу. Щелкните левой кнопкой по элементу, который нужно удалить.
2. На вкладке «Главная», в правой части панели, откройте ниспадающее меню «Удалить» и выберите пункт «Удалить ячейки».

3. В дополнительном окне выберите способ удаления (кликните радиокнопку возле необходимой опции):
- «Ячейки со сдвигом влево» - после удаления все элементы, находящиеся в строке по правую сторону переместятся влево;
- «Ячейки со сдвигом вверх» - находящиеся ниже элементы в столбце поднимутся вверх.

4. Нажмите «OK».
Как изменить значение ячейки?
1. Клацните по элементу 2 раза левой кнопкой.
2. Когда появится курсор, изменяйте или удаляйте параметр точно так же, как и в Ворде (текстовом редакторе Word):
удерживая левую кнопку, выделите символы и нажмите клавишу «Delete», чтобы потом напечатать другие данные или вставить пробелы.

Как удаляются строки и столбцы?
1. Кликните по названию столбца (специальное поле вверху). Вся ячейки в столбце выделятся.
2. Не убирая курсор с подсвеченных элементов, нажмите правую кнопку.

3. В появившемся контекстном меню Excel клацните «Удалить».

4. Аналогичным образом убирается из проекта и строка: выделите её и активируйте соответствующую команду в меню.

Как убирать из таблицы одинаковые ячейки?
Способ #1
1. На вкладке «Данные» нажмите опцию «Удалить дубликаты».

2. В настроечной панели укажите столбец, в котором требуется убрать дубли:
- нажмите «Снять выделение»;
- установите щелчком мышки метку в списке, где требуется.
Внимание! Если требуется убрать дубли во всей таблице, соответственно, метки должны быть установлены в списке возле каждого столбца.

3. Клацните «OK».
4. По завершении процедуры программа Excel сообщит о том, сколько она нашла и удалила повторяющихся значений.

Способ #2
1. На вкладке «Данные», в блоке «Фильтр», клацните подраздел «Дополнительно».

2. В окне «Расширенный фильтр» укажите, где сохранять отредактированный список (на месте или в отдельный файл).
3. Клацните по окошку «Только уникальные записи». Нажмите «OK».
Как убрать пустые ячейки?
Способ #1
1. Удерживая левую кнопку, обозначьте границы области таблицы, в пределах которой требуется убрать пустые элементы (содержащие пробелы).

2. Нажмите клавишу «F5».
3. В открывшейся панели клацните «Выделить».

4. Включите кликом мыши опцию «Пустые ячейки». Нажмите «OK».

5. Удалите выделенные элементы через контекстное меню (клацните по ним правой кнопкой).
Примечание. Опытные пользователи используют специальную формулу для удаления пустых элементов. Она записывается в памяти Excel в виде скрипта, написанного на языке Visual Basic. Подробней с этой технологией вы можете ознакомиться на специализированных форумах.
Способ #2
1. Выделите столбец, который нужно отредактировать.

2. Откройте раздел «Данные» и нажмите «Фильтр».

3. Щёлкните по установленному фильтру («стрелочка» в ячейке).

4. Снимите флажок в надстройке «Выделить всё».
5. Щёлкните окошко в «Пустые», а потом кнопку «OK».

6. В столбце отобразятся только пустые ячейки. Кликните по ним правой кнопкой и нажмите «Удалить… ».
Комфортной работы в Excel!