
Как обновить биос если процессор не поддерживается. Безопасное обновление BIOS
Персональные компьютеры должны быть совместимы с новым оборудованием даже спустя несколько лет после их покупки. Это необходимо для того, чтобы впоследствии можно было произвести апгрейд.
Зачастую производители комплектующих ПК предлагают пользователям самостоятельно выполнять обновление BIOS, чтобы компьютер отвечал современным требованиям и был совместим с новым «железом». Осуществив эту операцию, вы сможете без проблем установить процессор, который еще не был выпущен, когда вы покупали материнскую плату. При этом ваша система сразу распознает его и будет функционировать корректно. За счет чего это возможно?
Автономная система: BIOS с аккумулятором
BIOS (Basic Input/Output System - базовая система ввода-вывода) является сердцем программного обеспечения и важным элементом любого ПК. Она выполняет роль посредника между компьютерными комплектующими и операционной системой: без BIOS последняя не смогла бы связываться с оборудованием и управлять им. При включении компьютера, задолго до того как на экране появляется логотип ОС, первой всегда стартует BIOS. Она определяет, какие компоненты установлены в ПК, производит их инициализацию и предоставляет всю информацию для загрузки системы. Сама BIOS размещается на специальной микросхеме флеш-памяти на материнской плате компьютера, причем содержимое памяти сохраняется даже при отсутствии электропитания. Это возможно благодаря наличию отдельной батарейки, которая отвечает за BIOS.
Мы ответим на самые важные вопросы о BIOS и возможных обновлениях. Кому необходимо осуществлять ее перепрошивку? Как узнать, какая материнская плата установлена в компьютере и какую версию BIOS она использует? Если имеется необходимость в обновлении последней, то как осуществить эту процедуру? И что делать, если возникли проблемы? Сразу стоит заметить, что не каждому ПК требуется обновление: если система работает стабильно, в этом нет смысла. А вот тем, кто планирует апгрейд компьютера и основательную замену оборудования или хочет повысить производительность системы, не обойтись без перепрошивки BIOS.
BIOS Setup: дополнительные функции после обновления

BIOS Setup. Главное меню BIOS состоит из множества разделов Любая материнская плата поддерживает только ограниченное количество моделей процессоров, но, обновив BIOS, этот список можно значительно расширить и включить в него более современные чипы. Необходимым условием при этом является совместимость центрального процессора с разъемом материнской платы. Проблемы могут возникнуть только с очень старыми системными платами: чем выше их возраст, тем меньше вероятность того, что обновление BIOS имеет смысл.
Также стоит отметить, что при перепрошивке далеко не всегда удается добиться увеличения производительности системы. Однако специальные возможности и функции BIOS - например, повышение тактовой частоты центрального процессора - зачастую становятся доступны только после обновления. Точно так же лишь после перепрошивки BIOS новые процессоры корректно распознаются и работают на нужной тактовой частоте. Кроме того, свежие версии BIOS предоставляют полезные функции, которые расширяют возможности настройки вашей системы. Типичным примером является поддержка технологии Turbo Boost для процессоров Intel. Но перед тем как произвести обновление, необходимо выполнить некоторые приготовления: кроме идентификатора материнской платы нужно узнать номер установленной версии BIOS. В этом вам поможет бесплатная утилита CPU-Z.
CPU-Z: получаем полезную информацию

CPU-Z предоставит самые подробные сведения о комплектующих Данное приложение предоставляет сведения об установленном процессоре: название, изготовитель, напряжение питания ядра, сведения о кеш-памяти, наборы поддерживаемых инcтрукций и другие данные. Также CPU-Z может определить, был ли разогнан процессор, или он работает на заводской частоте. После запуска утилиты на вкладке «Материнская плата» можно узнать всю информацию о производителе, название модели и чипсета, а также текущую версию BIOS. Сравните эти данные с параметрами вашей материнской платы, указанными на официальном сайте производителя. Если цифра, указанная в CPU-Z, совпадает с номером самой последней версии BIOS, перепрошивка не требуется. При наличии на сайте более свежего варианта загрузите необходимый архив. Как правило, он содержит исполняемый файл с расширением exe, который используется для обновления BIOS (например, amiflash.exe, awdflash.exe и т. п.), и файл с кодом BIOS в формате BIN или ROM. Способы перепрошивки могут различаться в зависимости от производителя материнской платы. Большинство разработчиков предлагают воспользоваться собственными утилитами, которые позволяют обновлять BIOS непосредственно из среды Windows. Однако из соображений безопасности мы рекомендуем прибегнуть к более надежному способу.
DOS: лучшая среда для обновления BIOS
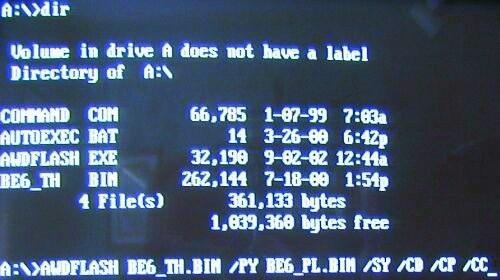
DOS - самая безопасная среда для перепрошивки BIOS С наименьшим риском перепрошивка выполняется с помощью загрузочной дискеты, диска или «флешки» в режиме DOS. Первый из указанных носителей можно создать, например, в Проводнике Windows: достаточно щелкнуть правой кнопкой мыши по ярлыку дисковода и выбрать пункт «Форматировать», активировав в контекстном меню опцию «Создать загрузочную дискету MS-DOS» и указав путь к скачанным файлам BIOS.

CDBurnerXP - бесплатная программа для записи дисков, позволяющая эмулировать загрузочную дискету для перепрошивки BIOS Загрузочный CD можно создать с помощью практически любой бесплатной программы для прожига дисков - например, утилиты CDBurnerXP.
Вам понадобится образ начальной загрузки c именем boot.ima, который можно найти на сайте CDBurnerXP или нашем DVD. Его следует открыть с помощью программы Ultra ISO, перетащить в открывшийся список файлы с кодом вашего BIOS и сохранить. После этого запустите программу CDBurnerXP, выберите режим записи «Диск с данными» и нажмите ОК. Откроется главное окно программы. Сделайте диск загрузочным: выберите «Диск | Загрузочные опции», в открывшемся окне отметьте галочкой пункт «Сделать диск загрузочным» и задайте путь к сохраненному загрузочному образу, указав тип эмуляции «Флоппи 1,44 Мбайт». Выполните прожиг CD, нажав на кнопку записи, затем перезагрузите компьютер и укажите в меню запуска свой привод. Компьютер загрузится в DOS с командной строкой, в которой открыт каталог A:>. Если вы введете «dir /w», то сможете просмотреть содержимое дискеты или диска. Перепрошивку BIOS можно осуществить из командной строки. Иногда обновление BIOS не начинается автоматически - в этом случае выполните команду dir и запустите файл с расширением BAT (например, update.bat). После успешной перепрошивки извлеките диск и перезагрузите компьютер.
ПК необходимо обязательно постоянно обновлять. Причем касается это не только оборудования, операционной системы и приложений. Но делать это желательно только при возникновении серьезной необходимости.
Если машина работает в нормальном режиме без глюков и ошибок, то обновлять до последней версии Биос попросту не требуется. Так как эта процедура крайне небезопасна.
Зачем обновление
Новая прошивка рассматриваемому устройству требуется:
- не поддерживается новое установленное устройство;
- когда возникает конфликт с каким-либо приложением, которое требуется установить на персональный компьютер;
- когда необходимо увеличить производительность ПК;
- если устаревшая прошивка повреждена.
Чаще всего требуется обновление по причине установки нового оборудования — процессора, жесткого диска. Гораздо реже – видеокарты, оперативной памяти. Такая необходимость возникает в результате конфликта между оборудованием и прошивкой. Очень часто старые Биос попросту не видят жесткие диски большого объема. Исправляется такая ситуация в большинстве случаев именно обновлением.
Некоторые приложения не поддерживают работу с определенными Биос и их программами. В большинстве случаев подобную ситуацию можно разрешить при помощи обновления версии. Порой это требуется для запуска некоторых профессиональных приложений.
Зачастую старые прошивки попросту не позволяют разогнать процессор различными способами. При необходимости изменить частоту ЦП в большую сторону или подать на него больший вольтаж необходимо выполнить обновление Биос. Обычно это предоставляет широкие возможности для осуществления манипуляций с различного рода с параметрами центрального процессора и иных устройств.
Иногда ПК начинает выдавать ошибки просто так, без видимой на то причины. Зачастую виновным в этом является именно Bios. Разрешить проблемы такого рода во многих случаях позволяет именно установка новой программы в Биос.
Видео: перепрошить Биос
Текущая версия
Определить версию Биос можно несколькими способами:
- до начала загрузки ОС;
- средствами операционной системы;
- при помощи стороннего программного обеспечения.
Чтобы не тратить время на выполнение каких-либо лишних действий, владелец ПК может попросту посмотреть маркировку программного обеспечения рассматриваемого устройства ещё до запуска Windows.
Для этого нужно выполнить в строгом порядке действия:
- включить ПК;
- дождаться появления соответствующего значка («American Megatrends», «Energy» и другое);
- нажать на кнопку под названием «Pause Break».

Данная клавиша позволяет остановить загрузку персонального компьютера на любом этапе. Следует дождаться появления на мониторе таблицы или перечня характеристик. Пользователю требуется обнаружить надпись «Bios Revision» или «Bios Version». Рядом с одним из этих словосочетаний обязательно должно находиться сочетание цифр. Именно эти цифры и обозначают версию используемого Bios.
Также можно узнать маркировку программного обеспечения рассматриваемого компонента ПК просто зайдя в его настройки .
Для этого необходимо сделать следующее:
- включить компьютер;
- до появления изображения несколько раз нажать на клавишу «Delete»;
- в разделе под названием «Main» найти пункт «Information»-> «Version» .

Наиболее простым и безопасным способом выяснения версии является использование пункта в кнопке «Пуск» под названием «Выполнить».
Необходимо осуществить следующие действия:
- открываем «Выполнить»;
- в появившемся поле вводим «msinfo32»;
- нажимаем на «Enter» или просто кликаем на «Ок».
В результате откроется стандартный компонент операционной системы Windows. Он содержит все сведения о системе, в том числе информацию о прошивке Bios.

Как обновить Bios на компьютере
Обновить программное обеспечение для рассматриваемого устройства можно тремя способами:
- в режиме MS-DOS;
- в Microsoft Windows непосредственно;
- без выполнения входа в Windows и MS-DOS.
Каждый способ имеет как свои достоинства, так и недостатки.
Где взять обновление
Чтобы обновить Bios, необходимо в первую очередь найти нужное приложение для данного компонента ПК. Лучше всего скачать его с официального сайта производителя материнской платы или Bios. Самым верным способом узнать модель и наименование производителя компонентов компьютера является визуальный осмотр самой материнской платы, расположенного на ней чипа обновляемого устройства.
Также можно воспользоваться какой-либо специализированной программой для того, чтобы узнать маркировку прошивки и наименование производителя. Лучше всего для этого подходит Everest. Самым важным достоинством данного приложения перед аналогами является то, что оно предлагает пользователю ссылки на официальные сайты компании-производителя, где можно обнаружить все необходимое.

Ещё одним источником новых версий прошивки могут стать различные неофициальные сайты в интернете. Но вероятность скачать контрафактное программное обеспечение с вирусом или попросту не работающее, способное повредить ПК, очень велика. Потому использовать приложения из недостоверных источников крайне не рекомендуется.
Делаем резервную копию
Прежде, чем осуществлять какие-либо действия, вносящие изменения в прошивку, необходимо сделать её резервную копию. Это позволит избежать различного рода проблем при возникновении какой-либо ошибки, делающей аппаратную часть неработоспособной. Резервную копию необходимо обязательно сохранить на внешний носитель (USB-диск, флешку, дискету) во избежание необходимости добывать её с жесткого диска.
Проще всего сделать копию программного обеспечения, подлежащего обновлению, при помощи приложения под названием EZ Flash (применяется на ASUS).
Процесс копирования состоит из следующих основных этапов:
- изготовление загрузочной флешки с операционной системой MS-DOS;
- вставив флешку в порт, необходимо перезагрузить ПК;
- после нажатия на клавишу «Delete» во время загрузки следует найти вкладку «Tool»;
- выбираем Asus EZ 2 Utility;
- нажимаем клавишу «F2» и вводим название резервной копии.
После выполнения всех выше перечисленных операций все необходимые для восстановления данные будут сохранены на выбранном носителе. При необходимости ими легко можно будет воспользоваться.

Установка
Наиболее простым способом является установка нового программного обеспечения на рассматриваемый компонент персонального компьютера прямо в операционной системе Windows.
Для этого необходимо выполнить следующие действия:
- скачать специальную программу update для конкретной модели материнской платы;
- запустить исполняемый файл.
У большинства производителей update-приложение свое. Именно поэтому необходимо использовать только файлы, скачанные с официальных ресурсов. Например, у ASUS приложение для осуществления рассматриваемого действия называется ASUSUpdate. Инсталлируется она как самое обычное приложение, меню интуитивно понятно, даже если оно на английском языке.

Некоторые производители предусматривают обновление своей продукции без входа в ОС. В ПЗУ оборудования уже вшиты специальные средства для выполнения update. Например, утилита ASRock Instant Flash может за считанные минуты самостоятельно осуществить все необходимые действия. Достаточно просто нажать на «F6» — она осуществит сканирование всех доступных источников информации.
Сбросьте настройки системы
Сбросить настройки системы можно двумя способами:
- программным;
- аппаратным.
Для использования первого способа необходимо:

Чтобы осуществить сброс аппаратным способом, необходимо воспользоваться специальной перемычкой или не менее чем на 30 минут вынуть батарейку из специального разъема. После осуществления нужных действий выполняется перезагрузка.
Возможные проблемы
При установке новых версий прошивок возможно возникновение различного рода ошибок:
- несовпадение версий;
- ошибка записи данных.
Наиболее частой проблемой является использование неподходящих файлов для осуществления update. При возникновении проблемы такого типа необходимо при помощи резервной копии вернуть систему в исходное состояние. Если возникла ошибка записи данных, то следует поступать аналогичным образом – сбрасывать настройки на стандартные.
Видео: обновим BIOS
При осуществлении операции рассматриваемого типа необходимо убедиться в стабильности подаваемого напряжения. Если электрический ток будет отключен внезапно, то велика вероятность сильного повреждения обновляемого компонента. Что недопустимо.
Важно использовать прошивки только из достоверных источников. Так как всегда есть вероятность наличия в посторонних данных закладок или вирусов. Все это может привести к повреждению компьютера. Также стоит обязательно проверить исправность батарейки-таблетки внутри системного блока.
Многие пользователи не понимают, зачем обновлять Bios. Необходимо выполнять данную операцию только в крайних случаях, когда разрешить какой-либо конфликт альтернативным путем попросту не получается. Процедуру следует проводить максимально осторожно, во избежание возникновения поломок.
Причины для обновления версий у БИОСа могут быть разные: замена процессора на материнской плате, проблемы с установкой нового оборудования, устранение выявленных недостатков в новых моделях. Рассмотрим, как можно самостоятельно выполнить такие обновления с помощью флеш-накопителя.
Выполнить данную процедуру можно в несколько простых шагов. Стоит сразу сказать, что все действия нужно выполнять именно в том порядке, в котором они приведены ниже.
Шаг 1: Определение модели материнской платы
Для определения модели можно сделать следующее:
- взять документацию к Вашей материнской плате;
- открыть корпус системного блока и заглянуть внутрь;
- воспользоваться средствами Windows;
- использовать специальную программу AIDA64 Extreme.
Если более подробно, то для того, чтобы просмотреть нужную информацию с помощью программных средств Windows, выполните вот что:
- Нажмите комбинацию клавиш «Win» + «R» .
- В открывшемся окне «Выполнить» введите команду msinfo32 .
- Нажмите «ОК» .
- Появилось окно, в котором содержится информация о системе, и в нем есть данные об установленной версии BIOS.

Если выполнить эту команду не удается, тогда воспользуйтесь ПО AIDA64 Extreme , для этого:

Как видим, все достаточно просто. Теперь необходимо загрузить прошивку.

Когда прошивка загружена, можно устанавливать ее.
Шаг 3: Установка обновления
Сделать обновления можно по-разному – через БИОС и через ДОС. Рассмотрим каждый метод более подробно.
Обновление через БИОС происходит следующим образом:

Иногда для переустановки BIOS требуется указать загрузку с флешки. Для этого сделайте следующее:

Более подробно читайте о данной процедура в нашем уроке по настройке BIOS для загрузки с USB-накопителя.
Такой способ актуален, когда нет возможности сделать обновления из операционной системы.
Та же процедура посредством DOS делается немного более сложно. Этот вариант подходит для опытных пользователей. В зависимости от модели материнской платы этот процесс включает следующие этапы:

Более подробную инструкцию по работе с этим методом обычно можно найти на сайте производителя. Крупные производители, такие как ASUS или Gigabyte, постоянно обновляют BIOS для материнских плат и для этого имеют специальное ПО. Используя такие утилиты, сделать обновления несложно.
Небольшой сбой при обновлении приведет к поломке системы. Делайте обновления BIOS только в случае, когда система работает некорректно. При загрузке обновлений скачивайте полную версию. Если указано, что это альфа или бета-версия, то это говорит о том, что она нуждается в доработке.
Также рекомендуется делать операцию по перепрошивке BIOS при использовании ИБП (источника бесперебойного питания). Иначе, если произойдет отключение питания во время обновления, то BIOS слетит и Ваш системный блок перестанет работать.
Перед выполнением обновлений обязательно ознакомьтесь с инструкцией по прошивке на сайте производителя. Как правило, они идут в архиве с загрузочными файлами.
BIOS – микропрограмма, отвечающая за начальную загрузку Windows. Она проверяет работоспособность комплектующих и надстроек. От нее зависит корректная загрузка компьютера и его нормальная работа (аппаратных компонентов).
Он записан на материнской плате, а не на жестком диске, как ОС. В новых устройствах БИОС заменен на UEFI, которая выполняет те же функции, но усовершенствована. Обе программы иногда требуется обновить.

БИОС можно обновить несколькими способами
НУЖНО ЛИ ОБНОВЛЯТЬ БИОС?
Обновление для ноутбука производители выпускают регулярно. Его скачивают на официальном сайте компании, которая произвела ноутбук. Сложнее приходится обладателям ПК собственной сборке. Чтобы найти файлы для обновления им придется отталкиваться от данных чипа материнской платы. Любое обновление записывается также на чип, заменяя собой старую версию.
Правильно обновить bios несложно, но должны использоваться только материалы, разработанные для определенной модели ПК или платы. Каждая материнская плата имеет строго определенную разновидность микропрограммы, и установка неправильной ее версии способна привести к нарушениям работы компьютера или его полной неработоспособности.
БИОС – тонкая программа, а потому обновлять его лучше только в крайних случаях. На нормально функционирующем ПК его обновлять не нужно. Это связано с несколькими факторами:
- Прошить bios на материнской плате asus или любой другой сложно, процесс требует некоторых навыков, процесс идет через DOS;
- Улучшения не будут заметны, так как отличия версий минимальны и узко специализированы;
- Возможно возникновение неполадок и нарушение работы, т.к. старая версия тестировалась тщательнее, чем новая;
- При проведении работы не должна отключаться электроэнергия, в противном случае устройство перестанет загружаться.
Но иногда БИОС обновить необходимо. Если Вы регулярно сталкиваетесь с той или иной ошибкой в работе, зайдите на сайт производителя устройства и проверьте, не устранена ли такая ошибка в новой версии микропрограммы. Чаще на сайтах производителей присутствует такой список. Если такая проблема действительно решена в новой версии, имеет смысл обновить bios на ноутбуке.

Еще один весомый повод прошить БИОС – установка нового оборудования. Если Вы приобрели новый процессор, который появился уже после выхода Вашей материнской паты, то он не будет поддерживаться Вашим БИОСом. В новые версии для прошивки производители добавляют поддержку новых типов процессоров, а потому придется скачать такой файл и прошить микропрограмму.
Обновлять БИОС нужно в крайнем случае. Но даже тогда, перед обновлением изучите характеристики новой версии и выясните, решены ли в ней проблемы. На основании этого и делайте вывод нужно ли обновлять bios.
Текущую версию выясните, зажав на клавиатуре Win+R. В открывшееся окошко видите msinfo32 для 32-х разрядных ОС. Нажмите кнопку Выполнить. Откроется окно с перечислением аппаратных и ОС - характеристик устройства. Среди них найдите необходимую.
Иногда появляется уведомление, что режим устаревший bios. Это означает, что режим работы БИОС устарел, он до сих пор работает в реальном, а не защищенном режиме. Прошивка может не помочь решить проблему, но она не серьезна и устранять не обязательно.

СПОСОБЫ ОБНОВЛЕНИЯ
Способ обновления зависит от производителя компьютера, модели материнской платы и др. Чаще всего, у каждого производителя своя инструкция по перепрошивке. Ознакомиться с ней можно на официальном сайте компании.

На всех современных материнских платах или можно обновить bios на компьютере любым из указанных способов. Но лучше выбирать последний, так как он гарантирует минимальное количество ошибок.
АЛГОРИТМ ОБНОВЛЕНИЯ
Обновить bios asus или любого другого современного ноутбука, можно любым из трех описанных способов. Они имеют свои нюансы, но при проведении процесса с использованием утилит, все же не сложны.
ИЗ DOS
Сложный вариант с большими рисками. Чтобы обновить bios на компьютере windows 7 проделайте следующее:
- Узнайте модель Вашей материнской платы;
- На официальном сайте производителя скачайте необходимую версию прошивки;
- Их иногда несколько. В этом случае выбирайте ту, что предназначена для установки в режиме ДОС;
- Создайте загрузочную флешку с БИОС, ДОС и дополнительной утилитой (она скачивается на сайте производителя или входит в архив вместе с прошивкой);
- Установите флешку и перезагрузите компьютер;
- Укажите носитель, на котором прошивка bios материнской платы;
- После окончания перепрошивки перезагрузите ПК.
Точнее инструкции нет, так как она варьируется для разных ПК и плат. Подробную инструкцию найдите на сайте производителя. Но пользоваться данным методом не рекомендуется.

ИЗ WINDOWS
Перепрошить bios на ноутбуке таким способом легко. Ошибки возникают редко. Популярный метод.
- Скачайте утилиту для прошивки. Она своя для каждого производителя. Программа для обновления bios asus – Asus Update, MSI – Live Update и т.д.;
- Установите программу;
- Запустите;
- Найдите функцию онлайн – поиска новых прошивок. В разных программах она в разных группах команд;
- Из списка прошивок выбирайте необходимую;
- Активируйте скачивание;
- После скачивания, запустите перепрошивку и следуйте указаниям программы.
Прошивка bios asus, MSI и других таким способом безопасна еще и потому, ч о программа сама подбирает подходящую версию прошивки. Кроме того, интуитивно понятный интерфейс поможет выполнить прошивку даже не продвинутому пользователю.
ИЗ БИОС
Перепрошить bios на ноутбуке из микропрограммы удается за счет предустановленных утилит. Это сложный способ, так как отличается в зависимости от модели чипа материнской платы, производителя и др. Чтобы обновить bios на материнской плате gigabyte, запустите предустановленную утилиту @BIOS, у других производителей – иные программы. Такие программы схожи с утилитами, задействованными в предыдущем способе, но не так удобны. Работают с ними также – находят необходимый файл в сети и запускают.
Чаще способ применяется при поломках компьютера, когда невозможно войти в ОС, т.к. ПК не загружается.
В этой инструкции я буду исходить из того, что вы знаете, зачем вам требуется обновление, и опишу как обновить БИОС по шагам, которые следует выполнить вне зависимости от того, какая именно материнская плата установлена на компьютере.
В том случае, если вы не преследуете какую-то определенную цель, обновляя БИОС, а система не проявляет каких-либо проблем, которые могли бы иметь отношение к его работе, я бы рекомендовал оставить все как есть. При обновлении всегда имеется риск того, что произойдет сбой, исправить последствия которого значительно сложнее, чем переустановить Windows.
В зависимости от того, кто производитель и какая модель материнской платы на вашем компьютере, способы обновления БИОС могут отличаться. Вот наиболее распространенные варианты:

Для многих материнских плат можно использовать любой из этих способов, например, для моей.
Как именно обновлять БИОС
В зависимости от того, какая именно у вас материнская плата, обновление БИОС может выполняться по-разному. Во всех случаях я настоятельно рекомендую читать инструкцию производителя, хотя она часто и представлена только на английском языке: если полениться и упустить какие-либо нюансы, есть вероятность того, что во время обновления случатся сбои, которые будет нелегко поправить. Например, производитель Gigabyte рекомендует отключить Hyper Threading при процедуре для некоторых своих плат - не прочитав инструкцию, вы об этом не узнаете.

Инструкции и программы для обновления БИОС производителей:

Один пункт, который присутствует почти в любой инструкции производителей: после обновления рекомендуется сбросить БИОС на настройки по умолчанию (Load BIOS Defaults), после этого заново настроить все нужным образом (если требуется).
Самое главное, на что я хочу обратить ваше внимание: обязательно смотрите официальные инструкции, я специально не описываю весь процесс для разных плат, потому что стоит мне упустить хоть один момент или у вас окажется особенная материнская плата и все пойдет не так как нужно.
Комментарии (87) к Как обновить БИОС материнской платы